
Friday, January 15, 2010
Wednesday, January 6, 2010
Computer as a Tutor
Computer Tutor is for people who don't know how to use a keyboard, mouse or computer screen.
If you're a friend, family member or tutor helping someone learn, all you need to do is choose your connection speed and press 'Start'. That's it!
Computer Tutor presenter Amani is then on hand to take computer novices from start to finish
step-by-step.
Sit back and watch as Computer Tutor teaches all the skills they need to use a computer.
The learning
To make things fun, Computer Tutor is set in 'Game Show World', a theme park about TV game shows.
The theme park has three TV studios in it. Learners visit each studio and first pick up a new computer skill. They then practise that skill in a game show.
| Studio 1 | Cobweb castle | Mouse skills |
| Studio 2 | Jetsetter | Keyboard skills |
| Studio 3 | Find My Match | Screen skills |
Computer Tutor takes two to three hours to complete, but can easily be broken up into shorter sessions. Just click the 'Return visitor' button on the start screen.
You can also use the 'Skip' button if you need to get back to where you were.
What you need
You need Flash Player version 6 or above to use Computer Tutor. If you don't have it installed already, you can download it here.
If you have a broadband internet connection, you will be able to see a video of Amani and hear the best quality sound.
If you are using a slower connection, select the
'dial-up' option on the start screen. The video of Amani will be replaced by a picture and the sound will be slightly lower quality.
Accessibility options
Click the 'accessibility options' button on the start screen to select the most appropriate options for your learner.
You can change Computer Tutor to display instructions for using a trackball mouse, Mouse Keys, or keyboard only.
You can also choose to have subtitles accompany the resource by ticking the subtitles box in accessibility options.
Computer Tutor is not designed to teach screen reader skills. To find out about available services for teaching these skills you can call the AbilityNet advice line.
Where next?
After completing Computer Tutor, there are a number of different places you may like to visit.
If you are an ICT Tutor, visit ICT Coach, the BBC's one stop shop for ICT Tutors looking for advice and information.
If you are a learner, visit the BBC WebWise Online Course for everything you need to know about
e-mail and the internet.
Whatever you are thinking of doing next, you can always return to Computer Tutor to brush up your skills or just to have another go at one of the games!
Reference: http://www.bbc.co.uk/computertutor/more_info.shtml
Navigating the web
Web browsers give you the ability to view and browse HTML pages found on the internet or your corporate intranet. Strata provides you with the same tools so that you can access the web and your data in context. This section will look at the tools provided to navigate the web.
Using Navigation Controls
The most common controls for navigating web pages in Strata are on the Navigation Toolbar.
![]()
URL Bar/Address Bar/Location Bar
The most important tool for navigating web pages is the URL Bar, also known as the Address Bar or Location Bar. This is the place where you can enter your web pages (e.g., http://www.kirix.com). Enter the web page you wish to go to and then click the Enter button to load the page.
Home
On the left of the URL Bar is a Home icon, which will take you to your home page. By default, this is set to one of the Kirix help pages. However, you can set this to something else by selecting Options from the Tools menu, which will pop open an Options dialog. Select the General tab and then change the Home Page accordingly.
Back and Forward
The two arrows on the far left of the toolbar are the Back and Forward buttons. These give you the ability to go back and forward when you are browsing a series of web pages.
Refresh
Refresh is the blue icon next to the Forward arrow. When you are on a web page that needs to be refreshed, click on this icon to reload the page.
Stop
The stop sign icon is used to stop the loading process of a web page. For instance, if your web page appears to have trouble loading, you might select Stop and then try Refreshing the page.
Bookmarks/Favorites
The Star icon, located next to the URL Bar is for adding Bookmarks.
Quick Find
To the right of the Bookmarks icon is the Quick Find control. You can enter phrases into this Find control to search for words on the web page you are browsing. Click here for further information about using Quick Find.
Changing Views
The furthest icon on the right is the Toggle View button. You can change the view of your web page to either the standard browser view (Web Page) or to the code underlying the web page (Source View). To change views, either toggle the View icon or simply select the desired view from the View menu.
Though not on the navigation bar, please note that you may print any Web page by selecting Print from the File menu.
Using Tabs
To open up a new blank web page, click on New > Tab from the File menu. Alternatively, you can select New > Tab from the New icon on the Bookmarks Toolbar. You can then enter a web address into the URL bar to open a new web page.
Strata uses tabs to display all document types, such as web pages, data tables or reports. You can open up multiple tabs and switch between them by selecting the tab. Additionally, you may arrange your workspace by dragging the tabs around the screen. For instance, if you wanted to view two web pages at the same time, you could drag one tab to the bottom of the screen when a blue "hint" box will appear. Release your mouse and the two tabs will be tiled horizontally.
Reference: http://www.kirix.com/help/docs/index.html?navigating_the_web.htm
Web browser
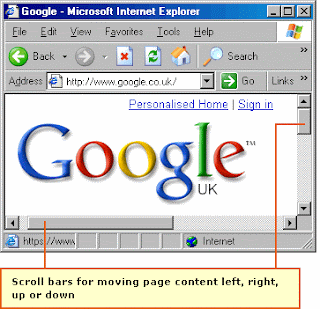
Definition-A browser is an application program that provides a way to look at and interact with all the information on the World Wide Web. The word "browser" seems to have originated prior to the Web as a generic term for user interfaces that let you browse (navigate through and read) text files online.
Technically, a Web browser is a client program that uses HTTP (Hypertext Transfer Protocol) to make requests of Web servers throughout the Internet on behalf of the browser user. Most browsers support e-mail and the File Transfer Protocol (FTP) but a Web browser is not required for those Internet protocols and more specialized client programs are more popular.
The first Web browser, called WorldWideWeb, was created in 1990. That browser's name was changed to Nexus to avoid confusion with the developing information space known as the World Wide Web. The first Web browser with a graphical user interface was Mosaic, which appeared in 1993. Many of the user interface features in Mosaic went into Netscape Navigator. Microsoft followed with its Internet Explorer (IE).
As of September 2006, Internet Explorer is the most commonly used browser, having won the so-called browser wars between IE and Netscape. Other browsers include:
Firefox, which was developed from Mozilla (the open source version of Netscape).
Flock, an open source browser based on Firefox and optimized for Web 2.0 features such as blogging and social bookmarking .
Safari, a browser for Apple computers (at this writing, the third most popular browser).
Lynx, a text-only browser for Unix shell and VMS users.
Opera, a fast and stable browser that's compatible with most relatively operating systems.
Reference:http://searchwindevelopment.techtarget.com/sDefinition/0,,sid8_gci211708,00.html
Netiquette
Reference:http://www.techterms.com/definition/netiquette
Computer mediated communication
Reference:http://www.december.com/john/study/cmc/what.html
Internet

Definition: The term Internet today refers to the global network of public computers running Internet Protocol. The Internet supports the public WWW and many special-purpose client/server software systems. Internet technology also supports many private corporate intranets and private home LANs.
The term "Internet" was originally coined in the 1970s. At that time, only the very meager beginnings of a public global network were in place. Throughout the 1970s, 1980s, and 1990s, a number of smaller national networks like ARPANET, BITNET, CSNET, and NSFNET evolved, merged, or dissolved, then finally joined with non-US networks to form the global Internet.
Reference:http://compnetworking.about.com/od/internetaccessbestuses/l/bldef_internet.htm.
Information Communication Technology
ICT tools can be used to find, explore, analyze, exchange and present information responsibly and without discrimination. ICT can be employed to give users quick access to ideas and experiences from a wide range of people, communities and cultures.
Reference:http://en.wikipedia.org/wiki/Information_and_communication_technologies

Information Technology – A Definition:
(ITAA), is "the study, design, development, implementation, support or management of computer-based information systems, particularly software applications and computer hardware." Encompassing the computer and information systems industries, information technology is the capability to electronically input, process, store, output, transmit, and receive data and information, including text, graphics, sound, and video, as well as the ability to control machines of all kinds electronically.
Information technology is comprised of computers, networks, satellite communications, robotics, videotext, cable television, electronic mail ("e-mail"), electronic games, and automated office equipment. The information industry consists of all computer, communications, and electronics-related organizations, including hardware, software, and services. Completing tasks using information technology results in rapid processing and information mobility, as well as improved reliability and integrity of processed information.
Reference.
http://www.answers.com/topic/information-technology

